- Drivers For Hard Drive
- Drivers Ricoh Hard Disk Driver
- Drivers Ricoh Hard Disk Drivers
- Drivers Ricoh Hard Disk Drive
Drivers omnivision sound cards & media devices. Dec 04, 2020 • Filed to: Answer Hard Drive Problems • Proven solutions
'A few days ago, the problem occurred where the hard drive kept disappearing after I updated the Windows 10 operating system. I have no clue what caused this trouble. I only want to know the finest methods to solve this dilemma. It will be helpful if I get to know the reasons behind this problem too. It will help me stay vigilant in the future.'
Hard drive are also a piece of hard drive that sometimes run into problems. If you want to repair a corrupt hard drive, there are many ways. You can use built-in Windows components such as Command. Ricoh Aficio MP C2051 Printer Drivers and Software for Microsoft Windows OS. Ricoh Aficio MP C2051 Driver Last Updated: - 17:06.
When your Windows 10 OS cannot detect the hard drive, it will give out a warning 'The Hard Drive Disappear in Winodws 10'. The condition will affect badly our daily work. Through the guide, you can indeed solve the Windows detection error and make your hard drive show in the interface again. As a bonus, you can also learn about the causes of the error coming with the Windows update.
Follow the guide carefully!
Universal Print Driver Enables users to use various printing devices. Device Software Manager Detects the applicable MFPs and printers on your network or connected PCs via USB. Citrix Support A single, intelligent advanced driver, which can be used across your fleet of multifunction and laser printers. Legacy InfoPrint Workgroup Printer Support. Ricoh Global Official Website Ricoh's support and download information about products and services. Ricoh is one of the leading providers of office equipment, such as MFPs, Printers, Fascimiles, and related supplies and services.
Why Does Hard Drive Not Detected by Windows OS?
First of all, you must know the reasons behind the troubles before getting it fixed. Many users complain that their hard drive disappears when they update Windows 10 to Windows 1830. Generally, this problem indicates that a particular partition is not listed in Windows File Explorer or appears as an unallocated partition in the Disk Management. And why the Windows File Explorer and Disk Management cannot recognize the hard disk. Check the below reasons:
- Defective hard drive of Windows 10 computer.
- Drive Letters of the partitions get lost.
- Wrong modification of system settings while the installation of an update.
Undoubtedly, there are some other potential factors. However in the post, we will only focus on solving 'Windows File Explorer Cannot Allocate Your Hard Disk' and 'Windows Disk Management Cannot Find Your Hard Disk'. Once you have confirmed the specific reasons. Just jump to the specific part you need.
Fix 'Hard Drive Disappeared in File Explorer' Error
Suppose you open File Explorer and don't witness your hard drive partitions there, you can try the given methods to get yourself out of this situation. The ways mentioned in the guide are entirely doable and manageable. You follow the method to fix hard drive disappeared in Windows File Explorer.
Run hardware and device troubleshooter
This is one of the easiest methods to fix this problem; you just need to follow these steps with great concern;
Step 1: First of all, you need to press the 'Windows + R' keys together.
Step 2: Moving on, you are required to type 'Control' and press enter to open the control panel.
Step 3: Furthermore, type 'troubleshooting' in the search box of the control panel, and you will open up the troubleshooting.
Step 4: Once the troubleshooting is open, you need to click 'View all' on the left pane and proceed.
Step 5: In the last step, you are required to run the hardware and device troubleshooter and follow the given instructions on the screen. This will surely help you get rid of the dilemma where hard drive disappeared in File Explorer.
Fix 'Hard Drive Disappeared/Not Showing up' in Disk Management
There are two scenarios in which the hard drive disappears in Windows10. One is already discussed, which in File Explorer, and the other one is the disk management. In case the hard drive isn't showing up in the disk management, you need to follow the given steps to get out of this situation. Make sure you follow the steps very carefully till the end.
Method 1 Update device drivers in Windows 10
As discussed above, device drivers can also act as culprits behind this dilemma. You need to update the device drivers in Windows 10 to tackle this problem. Follow these steps to tackle the problem that you are facing;
1. First of all, you need to right-click on the start button, and then you have to select 'Device Manager' to proceed.
2. Moving on, you are required to expand one of the categories to find the name of your device. Once you have found the name of your device, you need to right-click it and then select 'Update driver.'
3. Now, you need to select 'Search automatically for updated driver software.'
4. Suppose the windows doesn't find a new driver, you can try looking for one on the device manufacturer's website and follow their instructions. You can also try reinstalling the driver by following these steps;
5. Firstly, open device manager and right-click the name of the device, and this time you need to select 'Uninstall device.' Motorola mobile flip phones.
6. Lastly, restart your computer, and Windows will reinstall the driver. This might solve your problem of hard drive disappearance in Windows 10.
Method 2 Change the drive letter of disappeared hard drive
Apart from updating device drivers in Windows 10, you can also change the drive letter of the disappeared hard drive to solve the problem. Follow the steps to change the drive letter of the disappeared hard drive;
1. In the first step, you need to press the 'Windows + R' keys, which will bring up the Run dialog.
2. In the next step, you are required to type 'diskmgmt.msc' and press enter to open the disk management.
3. Once it is open, the disappeared hard drive will be detected now, and you can right-click on it and choose the option 'Change drive letters and paths.'
4. Now, click change and assign the drive letter.
5. Lastly, save the changes and restart your computer to witness if the error exists or not.
Conclusion
Aiming at different causes, there are multiple ways to solve 'hard drive disappeared in Windows 10' error. However, there are some methods which can stress you a lot. Still, in this guide you have the easiest methods to use the windows built-in utilities. Windows is never behind in giving the tools to solve any of the dilemma. Just implement the steps properly and you will have good results.
What's Wrong with Drive
- Recover Your Drive
- Fix Your Drive
- Format/Wipe Drive
- Know Your Drive
594 drivers total Last updated: Jun 15th 2018, 03:55 GMT RSS Feed
sort by:
RICOH PS V4 Printer Generic Driver 1.6.0.0 for Windows 10 Fall Creators Update 64-bit
5,393downloads
RICOH PS V4 Printer Generic Driver 1.6.0.0 for Windows 10 Fall Creators Update
571downloads
RICOH PS V4 Printer Generic Driver 1.6.0.0 for Windows Server 2012
238downloads
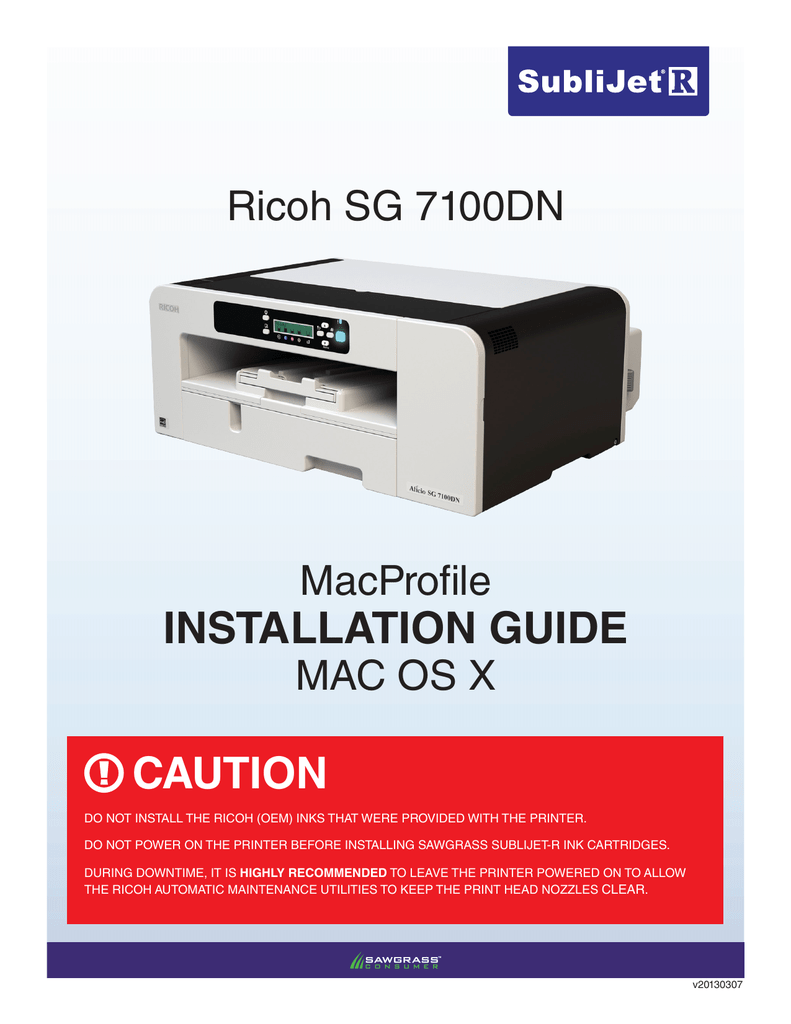
RICOH PS V4 Printer Generic Driver 1.6.0.0 for Windows Server 2012 64-bit
298downloads
RICOH PS V4 Printer Generic Driver 1.6.0.0 for Windows Server 2012 R2
79downloads

RICOH PS V4 Printer Generic Driver 1.6.0.0 for Windows Server 2012 R2 64-bit
186downloads
RICOH PS V4 Printer Generic Driver 1.6.0.0 for Windows Server 2016
108downloads
RICOH PS V4 Printer Generic Driver 1.6.0.0 for Windows Server 2016 64-bit
117downloads
RICOH PS V4 Printer Generic Driver 1.6.0.0 for Windows 8.1
191downloads
RICOH PS V4 Printer Generic Driver 1.6.0.0 for Windows 8.1 64-bit
237downloads
RICOH Printer PS V4 Generic Driver 1.2.0.0 for Windows 8.1
683downloads
RICOH Printer PS V4 Generic Driver 1.2.0.0 for Windows 8.1 64-bit
372downloads
RICOH Printer PS V4 Generic Driver 1.2.0.0 for Windows Server 2012 64-bit
115downloads
RICOH Printer PS V4 Generic Driver 1.2.0.0 for Windows 10 Anniversary Update 64-bit
567downloads
Drivers For Hard Drive
RICOH Printer PS V4 Generic Driver 1.2.0.0 for Windows 10 Anniversary Update
163downloads
RICOH RPCS V4 Printer Generic Driver 1.2.0.0 for Windows 8.1 64-bit
1,186downloads
RICOH RPCS V4 Printer Generic Driver 1.2.0.0 for Windows 8.1
262downloads
RICOH RPCS V4 Printer Generic Driver 1.2.0.0 for Windows 10 Anniversary Update 64-bit
931downloads
RICOH PCL6 V4 Driver for Universal Print 1.2.0.0 for Windows 8.1
561downloads
RICOH PCL6 V4 Driver for Universal Print 1.2.0.0 for Windows 8.1/Server 2012 64-bit
173downloads
RICOH RPCS V4 Printer Generic Driver 1.2.0.0 for Windows 10 Anniversary Update
305downloads

RICOH PCL6 V4 Driver for Universal Print 1.2.0.0 for Windows 10 Anniversary Update
489downloads
RICOH PCL6 V4 Driver for Universal Print 1.2.0.0 for Windows 10 Anniversary Update 64-bit
2,116downloads
Ricoh SP 4510SF Printer Network WIA Scanner Driver 1.0.108.3
3,411downloads
Ricoh SP 4510SF Printer Network TWAIN Scanner Driver 5.56.00
2,313downloads
Ricoh SP 4510SF Printer PostScript3 Driver 1.3.0.0 64-bit
116downloads
Ricoh SP 4510SF Printer PCL6 Universal Print Driver 4.9.0.0 64-bit
276downloads
Ricoh SP 4510SF Printer PCL 5e Driver 1.3.0.0 64-bit
101downloads

Ricoh SP 4510SF Printer Network TWAIN Scanner Driver 5.56.00 64-bit
1,340downloads
Drivers Ricoh Hard Disk Driver
Ricoh SP 4510SF Printer PS Universal Print Driver 4.9.0.0
186downloads
Drivers Ricoh Hard Disk Drivers
May 9th 2016, 14:13 GMTDrivers Ricoh Hard Disk Drive

